Saturday 27 July 2013
Computer Hardwer
Latest Computer Hardware Technologies
Latest Computer Hardware Technologies
The rate at which the computer hardware technology arrives in market is simply outstanding and mind-boggling.
The new technology always takes care that the product which is being made is small n size and less in price but gives a better efficiency and provides more capacity.
The scenario is same in all cases of computer hardware and its components whether it is motherboard,RAM,hard-drives,graphics card and other internal and external h/w components.
Data storage devices have attracted considerable amount of attention.New and better versions of flash memory cards,hard-drives have always emerged in market with their ever increasing capacity and people strive to buy that devices.Its like a hobby going around these days.
The most vital component of a computer is the microprocessor.There's a head to head competition going on between intel,amd and other major microprocessors developers introducing new technologies in microprocessor development.
A new breed of fully functional palm-top computers oughta be emerged soon.All this is ultimately gonna benefit the consumer as he/she would be having a wide array of choices and to pick the best according to his/her needs.
There's also a tough competition going on among the laptop n desktop makers like dell,sony,lenevo and others.
Following are the few images showing the computer hardwares.You may click on the images to view the text properly.
Motherboard part I
Motherboard part II
Motherboard's basic component brief description
An internal view of the hard-drive
Sony's memory stick
Eprom
The new technology always takes care that the product which is being made is small n size and less in price but gives a better efficiency and provides more capacity.
The scenario is same in all cases of computer hardware and its components whether it is motherboard,RAM,hard-drives,graphics card and other internal and external h/w components.
Data storage devices have attracted considerable amount of attention.New and better versions of flash memory cards,hard-drives have always emerged in market with their ever increasing capacity and people strive to buy that devices.Its like a hobby going around these days.
The most vital component of a computer is the microprocessor.There's a head to head competition going on between intel,amd and other major microprocessors developers introducing new technologies in microprocessor development.
A new breed of fully functional palm-top computers oughta be emerged soon.All this is ultimately gonna benefit the consumer as he/she would be having a wide array of choices and to pick the best according to his/her needs.
There's also a tough competition going on among the laptop n desktop makers like dell,sony,lenevo and others.
Following are the few images showing the computer hardwares.You may click on the images to view the text properly.
Thursday 25 July 2013
L.C.D Mantinace
computer mantinace
Tuesday 23 July 2013
What’s this computer’s problem
I had this computer for about four years now, and I’ve been using it only for some pretty brief processes and tasks, it was working just fine.
I could play some considerable games recommended for that computer, watch 720p movies while having some background apps working such as Skype, Kasperski Internet Security, Steam, TweetDeck and some others without any troubles using.
One month ago, I decided that it was time to re-format this computer, so I eventually did and installed pretty much the same applications, but when I started using it I noticed that it was running considerably faster than before. (I had a lot of viruses and threats before re-formatting on my system drive so I guess that’s the reason for my computer being faster) However, since I use this computer to watch a lot with it, I tried to play my Anime episodes. And when I start playing the video (which is 720p) after about 2-3 mins of playback, the computer freezes and nothing responds so I have to restart it. Same about video-games, after not of a long period the computer freezes. It happens when using the webcam for more than about 20 minutes too.
Also, when using Google Chrome browsing sites and looking at videos I once got this black screen on my monitor, and the screen shows a box saying “No Signal”.
After about five minutes, I get to see my desktop back but some distorted weird lines appearing on my monitor with a notification in the bottom saying “Nvidia has stopped working and has recovered.” Another ten minutes and the screen goes black again with the box saying “No Signal” again, just as soon as the box disappears I hear the sound of the computer’s fans going low, just like it went sleep mode.
I restart the computer and see my desktop with this:
http://i.imgur.com/pFrf7cB.jpg?1
When I “View problem details”, this is what I get:
Problem signature:
Problem Event Name: BlueScreen
OS Version: 6.1.7600.2.0.0.256.1
Locale ID: 1033
Additional information about the problem:
BCCode: 116
BCP1: 85538008
BCP2: 9343D6F0
BCP3: 00000000
BCP4: 0000000D
OS Version: 6_1_7600
Service Pack: 0_0
Product: 256_1
Files that help describe the problem:
C:\Windows\Minidump\041913-22729-01.dmp
C:\Users\NecroSkeith\AppData\Local\Temp\WER-54740-0.sysdata.xml
Read our privacy statement online:
http://go.microsoft.com/fwlink/?linkid=104288&clcid=0x0...
If the online privacy statement is not available, please read our privacy statement offline:
C:\Windows\system32\en-US\erofflps.txt
I thought about installing the latest and most recent drivers for Nvidia as well as the old ones, tried installing updates for Windows and even re-formatting again and again but still nothing.
Here are the computer's specs:
http://i.imgur.com/GCO8ry7.jpg?1?7581
http://i.imgur.com/jxyQacK.jpg?1
The computer still runs smoothly but I encounter only this one problem which is freezing. Is there a solution? Anything I can do to solve this?
I don’t know what to do, any advice or explanation is very appreciated.
Thanks in advance!
PS: On a side note, usually when I restart this computer, it doesn't, the monitor appears to show no signal while the computer doesn't start, I have to shut it down and manually restart it after about 5-10 seconds in order to turn it on. I wonder if all this is because of the RAM or something inside this computer might be broken.
That sound that the computer produce when starting has gone too for some weird reasons, I'm not sure if I unplugged some cables or something else.
One month ago, I decided that it was time to re-format this computer, so I eventually did and installed pretty much the same applications, but when I started using it I noticed that it was running considerably faster than before. (I had a lot of viruses and threats before re-formatting on my system drive so I guess that’s the reason for my computer being faster) However, since I use this computer to watch a lot with it, I tried to play my Anime episodes. And when I start playing the video (which is 720p) after about 2-3 mins of playback, the computer freezes and nothing responds so I have to restart it. Same about video-games, after not of a long period the computer freezes. It happens when using the webcam for more than about 20 minutes too.
Also, when using Google Chrome browsing sites and looking at videos I once got this black screen on my monitor, and the screen shows a box saying “No Signal”.
After about five minutes, I get to see my desktop back but some distorted weird lines appearing on my monitor with a notification in the bottom saying “Nvidia has stopped working and has recovered.” Another ten minutes and the screen goes black again with the box saying “No Signal” again, just as soon as the box disappears I hear the sound of the computer’s fans going low, just like it went sleep mode.
I restart the computer and see my desktop with this:
http://i.imgur.com/pFrf7cB.jpg?1
When I “View problem details”, this is what I get:
Problem signature:
Problem Event Name: BlueScreen
OS Version: 6.1.7600.2.0.0.256.1
Locale ID: 1033
Additional information about the problem:
BCCode: 116
BCP1: 85538008
BCP2: 9343D6F0
BCP3: 00000000
BCP4: 0000000D
OS Version: 6_1_7600
Service Pack: 0_0
Product: 256_1
Files that help describe the problem:
C:\Windows\Minidump\041913-22729-01.dmp
C:\Users\NecroSkeith\AppData\Local\Temp\WER-54740-0.sysdata.xml
Read our privacy statement online:
http://go.microsoft.com/fwlink/?linkid=104288&clcid=0x0...
If the online privacy statement is not available, please read our privacy statement offline:
C:\Windows\system32\en-US\erofflps.txt
I thought about installing the latest and most recent drivers for Nvidia as well as the old ones, tried installing updates for Windows and even re-formatting again and again but still nothing.
Here are the computer's specs:
http://i.imgur.com/GCO8ry7.jpg?1?7581
http://i.imgur.com/jxyQacK.jpg?1
The computer still runs smoothly but I encounter only this one problem which is freezing. Is there a solution? Anything I can do to solve this?
I don’t know what to do, any advice or explanation is very appreciated.
Thanks in advance!
PS: On a side note, usually when I restart this computer, it doesn't, the monitor appears to show no signal while the computer doesn't start, I have to shut it down and manually restart it after about 5-10 seconds in order to turn it on. I wonder if all this is because of the RAM or something inside this computer might be broken.
That sound that the computer produce when starting has gone too for some weird reasons, I'm not sure if I unplugged some cables or something else.
If it was me, the first thing I would do would be trying to find out how hot the GPU is getting when you are playing a game or watching a video. You could use GPU-z or MSI Afterburner (just for temp monitor) and if it is close to the card's temp limit, your next step would be opening the PC and checking if the fans are all working properly, particularly the GPU fans. Make sure they aren't blocked or have a lot of dust in the heat sinks.
If your temps are fine, it is possible that the GPU may be starting to fail. If you have an internal GPU, test the videos on that and see if it is still doing it. If, so it might be software related.
First thing I would do is open the case to see how many fans are in it, if it needs to be cleaned and if the GPU has a fan on it or if it is passively cooled. You need to verify that the 0 RPM readings are due to the fact that your system doesn't monitor fan speeds and not because all your fans are off. Just looking at the temps, it looks like your GPU is running at an acceptable temp, but it is indicating on your pic that the GPU is under 0% load. The best way to see what happens when the GPU is under load is to click the "log to file" box. If the box is already checked, un-check it and click it again and it will ask you where you want to save the log.
If the temps are still within range (under ~70c under load) then you can rule out heat.
Do you have another PC with the same type of PCI or AGP port compatible with this GPU? If so, while your case is open, swap the card out to the other PC and see if it is still doing it. If it works in another PC, you can pretty much rule out the GPU itself and focus on the power supply. If you swap the PSU out of the other PC into the main one and it works fine, your problem is most likely a dying power supply.
Also, if you do decide to open the case up, you should buy a tube of thermal compound such as Arctic Silver MX-5 or Prolimatech PK-1 and replace the old compound on both the CPU and GPU. After you clean all the dust out of course. Even if heat isn't the main issue, doing the dusting and thermal paste will bring your temps down and extend the life of your CPU and GPU.
Sorry for the late reply but I had to get a new HDD since the last one broke! I opened the case to clean it up and oh dude, it was like a sand storm had ravaged that case. (probably because I didn't clean it in a long while.) Anyway I started cleaning it and noticed that the fan which were connected to the motherboard was about to break, I removed it and went to buy a new one, replaced it and after all the intense cleaning I decided it was time to try it out, and then the most disagreeable of all things to ever happen did happen, my hard drive broke taking with it all of my files. It started doing a noise like ~Tic-Tic-Tic~ and no booting, tried getting help but it seems like it can't be helped, I got a new 1TB hard drive and it's great! No more freezing or whatever, my problems are fixed and it's all thanks to you for telling me to check my fans for any damage.
Good to hear it is working properly again. The thermal compound goes in between the CPU and the heat sink. It basically transfers the heat from the chip to the heat sink. The compound is made out of silver or aluminum (sometimes copper) which are both very good conductors of heat. It also serves to create a better contact surface with the heat sink. Since the surfaces are not perfect the compound, being a paste like substance, fills in any areas that are not making contact. The more surface area the heat sink touches, the more heat it removes. It is usually a good idea to replace the compound every few years since over time it begins to become less effective. If your video card has a heat sink, it is a good idea to replace the compound on it as well. The stuff they put on it at the factory is usually cheap and inefficient compared to Arctic Silver. If you decide to do it, just be careful with certain kinds. There are non-conductive ones which don't conduct electricity and won't really matter if you spill a bit on the motherboard except for having goo all over it. The other kind can potentially ruin your PC if you put too much on or spill some in the wrong place. PK-1 is non-conductive and unlike AS does not take a few dozen hours to cure. The elements copper and silver, obviously, are great conductors of electricity, so any paste with them in it should be applied with caution even though the AS site says the conductivity of AS-5 is "negligible".
As for your old data: there are some people who have successfully retrieved data from a bad clicking hard drive by freezing it. I am not joking. The theory is that since metal shrinks or contracts when it gets cooler, the metal parts in the hard drive will make proper contact when frozen and allow it to work for a few minutes until it hits room temperature again. If you have a ton of data, it might take many freezes to get it all... if it works at all.
If you haven't already, first try disk check for errors: My Computer -> right click on hard drive -> tools tab -> click on "check now" under error checking -> check both boxes and click "start". Windows will schedule a full scan of your hard drive the next time your reboot. It takes a while and if there are any fixable errors, it will automatically fix them. This usually works when it is a soft clicking noise like it is reading or writing something over and over. The other click, the click of death is when the needle keeps slamming around in the drive. That is when you either toss it or try the freezing thing.
Hey I built a new computer roughly 3 months ago and its been going well until lately the screen goes black after a split second of scratchy colors everywhere it restarts, also there isn't a blue screen either with the error message. This has happened 3 times now in a month. I figure the problem is probably the motherboard or graphics card. My temperatures across the board are 44C -56c so it isn't a overheat problem and my PSU has more than enough power. This has happened only when I'm gaming, surfing the web, on Teamspeak, and running a background program for the game. Drivers are up to date also. My computer
Labels:
What’s this computer’s problem
Location:
Karachi, Pakistan
How To Fix Computer Memory Problems
How To Fix Computer Memory Problems
Computer memory problems include faulty RAM installation, damaged memory modules, and incompatible memory. A computer’s memory can be the reason it is not starting up or other various problems. Follow the steps below to fix a memory problem:

image courtesy of wikimedia commons
Instructions:
- Back up all data that is on the computer with the memory problem. The computer has become unstable and might be putting the hard drive at risk. In the event of a malfunction during troubleshooting, the back up contains everything.
- Install a new RAM stick into the computer. This will allow the user to test how the computer handles an increase in memory. If the computer does not identify the new RAM make sure the RAM meets the specifications of the motherboard.
- After installing any new modules check to make sure Windows uses the new memory. Right click on “My Computer” and select “Properties.” In the “General” tab scroll down to find the amount of RAM. If Windows successfully detected the new RAM it will show an increase in the total RAM.
- Turn the computer off. Unplug all cables from the computer. Open the computer casing and find the memory slots on the motherboard.
- The memory slot should unlock and the memory stick will be available for removal. Take the memory out and inspect it for any damage. Look for scratches, scrapes, bent hardware, and burns. Using a damp cloth, wipe the metal contacts on the RAM module. Dry the modules and put the memory back into the RAM slots. Close the case.
Slow computer syndrome can be remedied and your slow computer can be fast again by installing new memory as a part of free basic computer maintenance. Make sure the memory pins match the motherboard specifications and the new modules should work correctly. Optimize a PC by adding new memory and looking for memory leaks. Installing more RAM can fix speed issues but sometimes this is not the case. Windows operating systems can only utilize a certain amount of RAM and cannot use any more. For example: Installing 8 GB of RAM on a Windows X P computer. Windows X P can only use 3 GB of RAM, so 5 GB are going to waste. Upgrading other hardware components can be just as important if not more important than adding RAM. Computer memory problems can be fixed easily with the right tools and a patient mind.
Get computer speed and performance information
Get computer speed and performance information
Performance Information and Tools lists your computer's Windows Experience Index base score, which indicates the performance and overall capability of your computer's hardware.
Open Performance Information and Tools by clicking the Start button  , clicking Control Panel, clicking System and Maintenance, and then clicking Performance Information and Tools.
, clicking Control Panel, clicking System and Maintenance, and then clicking Performance Information and Tools.
 , clicking Control Panel, clicking System and Maintenance, and then clicking Performance Information and Tools.
, clicking Control Panel, clicking System and Maintenance, and then clicking Performance Information and Tools.
The base score can help you buy programs that match your computer's performance level. The base score only pertains to the performance aspects of the computer that affect how well features in Windows and other programs will run on this computer, and does not reflect the overall quality of your computer. For more information, see What is the Windows Experience Index.
Individual hardware components, such as your computer's central processing unit (CPU) and random access memory (RAM), are tested and receive a sub score. Your computer's base score is determined by the lowest sub score. For example, if the lowest sub score of an individual hardware component is 2.6, then the base score is 2.6. The base score is not an average of the various sub scores.
If you install new hardware and want to see if your score has changed, click Update my score. To view additional details about your computer's hardware, click View and print details.
Computer Maintenance
Computer Maintenance
Preventative maintenance is often performed by IT professionals, usually because a potential problem or security threat has been recognized with a computer or server, and the system administrators are working to deal with the issue before it becomes a true problem. This sort of maintenance is often seen as unnecessary or inconvenient by users who find work interrupted by the sudden need to fix an issue that has not yet affected the user. Preventative maintenance keeps users from encountering far more serious problems and therefore is essential to continued system reliability.
Due to the perceived inconvenience of preventative maintenance, many IT professionals prefer to rely on scheduled maintenance to perform the required system maintenance in a time frame that disrupts other users as little as possible. Scheduled maintenance is ideal for actions like emptying temporary files, running defragmentation programs on hard discs, and clearing out server caches. IT professionals may not always be able to wait until scheduled maintenance to address particularly dire problems with a computer or server. When possible, however, the administrators will often allow minor issues to persist and simply be worked around until the scheduled maintenance can be completed, rather than interrupt the users that rely on the system.
Computer Maintenance
Computer Maintenance
System maintenance is a catchall term used to describe various forms of computer or required to keep a computer system running properly. It can describe network maintenance, which could mean that servers are being physically repaired, replaced, or moved. Network maintenance can also mean that the software for a server is being updated, changed, or repaired. This sort of maintenance is typically performed on a regular or semi-regular schedule, often during non-peak usage hours, and keeps servers running smoothly.
(IT) professionals often use system maintenance to describe any sort of repairs being performed on a computer or multiple computers within a network. IT maintenance can often take hours to complete, and professionals usually describe the work in general terms to avoid the timely explanations required for more specific language. When websites are inaccessible due to attacks from hackers, server problems, or for updating and repair, the administrators of the website will often display an image apologizing for the maintenance and website downtime. This allows users to understand that the website cannot be used and that the administrators are aware of the issue.
Sunday 21 July 2013
Internal Computer Hardware
Internal Computer Hardware
Introduction
Computer Hardware is the physical part of a computer, as distinguished from the that executes or runs on the hardware. The hardware of a computer is infrequently changed, while software and data are modified frequently. The term soft refers to readily created, modified, or erased. These are unlike the physical components within the computer which are hard.When you think of the term computer hardware you probably think of the guts inside your personal computer at home or the one in your classroom. However, computer hardware does not specifically refer to personal computers. Instead, it is all types of computer systems. Computer hardware is in embedded systems in automobiles, microwave ovens, CD players, DVD players, and many more devices. In 2003, only 0.2% of all microprocessors sold were for personal computers. How many other things in your house or your classroom use computer hardware?

Inside Computer
Motherboard
The motherboard is the body or mainframe of the computer, through which all other components It is the central circuit board making up a complex electronic system. A motherboard provides the electrical connections by which the other components of the system communicate. The mother board includes many components such as: central processing unit (CPU), random access memory (RAM), firmware, and internal and external buses.
Motherboard
Central Processing Unit
The Central Processing Unit (CPU; sometimes just called processor) is a machine that can execute . It is sometimes referred to as the brain of the computer.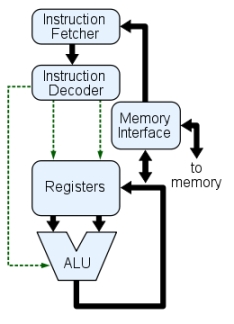
CPU Diagram
Random Access Memory
Random access memory (RAM) is fast-access memory that is cleared when the computer is power-down. RAM attaches directly to the motherboard, and is used to store programs that are currently running. RAM is a set of integrated circuits that allow the stored data to be accessed in any order (why it is called random). There are many different types of RAM. Distinctions between these different types include: writable vs. read-only, static vs. dynamic, volatile vs. non-volatile, etc.
RAM
Firmware
Firmware is loaded from the Read only memory (ROM) run from the Basic Input-Output System (BIOS). It is a computer program that is embedded in a hardware device, for example a microcontroller. As it name suggests, firmware is somewhere between hardware and software. Like software, it is a computer program which is executed by a microprocessor or a microcontroller. But it is also tightly linked to a piece of hardware, and has little meaning outside of it. Most devices attached to modern systems are special-purpose computers in their own right, running their own software. Some of these devices store that software (“firmware”) in a ROM within the device itselfPower Supply
The power supply as its name might suggest is the device that supplies power to all the components in the computer. Its case holds a transformer, voltage control, and (usually) a cooling fan. The power supply converts about 100-120 volts of AC power to low-voltage DC power for the internal components to use. The most common computer power supplies are built to conform with the ATX form factor. This enables different power supplies to be interchangable with different components inside the computer. ATX power supplies also are designed to turn on and off using a signal from the motherboard, and provide support for modern functions such as standby mode.Removable Media Devices
If your putting something in your computer and taking it out is most likely a form of removable media. There are many different removable media devices. The most popular are probably CD and DVD drives which almost every computer these days has at least one of. There are some new disc drives such as Blu-ray which can hold a much larger amount of information then normal CDs or DVDs. One type of removable media which is becoming less popular is floppy disk.CD
CDs are the most common type of removable media. They are inexpensive but also have short life-span. There are a few different kinds of CDs. CD-ROM which stands for Compact Disc read-only memory are popularly used to distribute computer software although any type of data can be stored on them. CD-R is another variation which can only be written to once but can be read many times. CD-RW (rewritable) can be written to more than once as well as read more than once. Some other types of CDs which are not as popular include Super Audio CD (SACD), Video Compact Discs (VCD), Super Video Compact Discs (SVCD), PhotoCD, PictureCD, CD-i, and Enhanced CD.
CD-ROM Drive
DVD
DVDs (digital versatile discs) are another popular optical disc storage media format. The main uses for DVDs are video and data storage. Most DVDs are of the same dimensions as compact discs. Just like CDs there are many different variations. DVD-ROM has data which can only be read and not written. DVD-R and DVD+R can be written once and then function as a DVD-ROM. DVD-RAM, DVD-RW, or DVD+RW hold data that can be erased and re-written multiple times. DVD-Video and DVD-Audio discs respectively refer to properly formatted and structured video and audio content. The devices that use DVDs are very similar to the devices that use CDs. There is a DVD-ROM drive as well as a DVD writer that work the same way as a CD-ROM drive and CD writer. There is also a DVD-RAM drive that reads and writes to the DVD-RAM variation of DVD.
DVD
Blu-ray
Blu-ray is a newer optical disc storage media format. Its main uses are high-definition video and data storage. The disc has the same dimensions as a CD or DVD. The term “Blu-ray” comes from the blue laser used to read and write to the disc. The Blu-ray discs can store much more data then CDs or DVDs. A dual layer Blu-ray disc can store up to 50GB, almost six times thecapacity of a dual layer DVD (WOW!). Blu-ray discs have similar devices used to read them and write to them as CDs have. A BD-ROM drive can only read a Blu-ray disc and a BD writer can read and write a Blu-ray disc.Floppy Disk
A floppy disk is a type of data storage that is composed of a disk of thin, flexible(“floppy”) magnetic storage medium encased in a square or rectangular plastic shell. Floppy disks are read and written by a floppy disk drive. Floppy disks are a dying and being replaced by the optical and flash drives. Many new computers do not come with floppy drives anymore but there are a lot of older ones with floppy drives lying around. While floppy disks are very cheap the amount of storage on them compared to the amount of storage for the price of flash drives makes floppy disks unreasonable to use.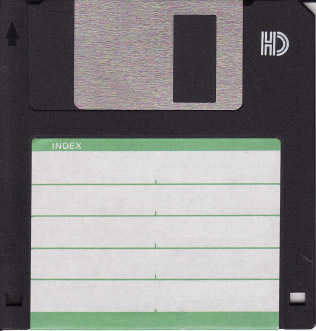
Floppy Disk
Internal Storage
Internal storage is hardware that keeps data inside the computer for later use and remains persistent even when the computer has no power. There are a few different types of internal storage. Hard disks are the most popular type of internal storage. Solid-state drives have grown in popularity slowly. A disk array controller is popular when you need more storage then a single har disk can hold.Hard Disk Drive
A hard disk drive (HDD) is a non-volatile storage device which stores digitally encoded data on rapidly rotating platters with magnetic surfaces. Just about every new computer comes with a hard disk these days unless it comes with a new solid-state drive. Typical desktop hard disk drives store between 120 and 400GB, rotate at 7,200 rpm, and have a madia transfer rate of 1 Gbit/s or higher. Hard disk drives are accessed over one of a number of bus types, including parallel ATA(also called IDE), Serial ATA (SATA), SCSI, Serial Attached SCSI, and Fibre Channel.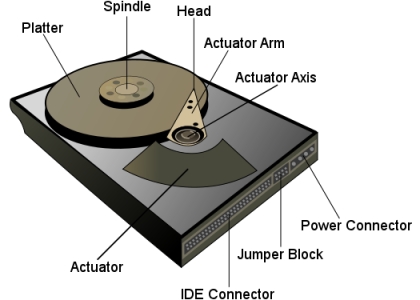
Hard Drive
Solid-State Drive
A solid-state drive (SSD) is a data storage device that uses solid-state memory to store persistent data. An SSD emulates a hard disk drive, thus easily replacing it in any application. SSDs have begun to appear in laptops because they can be smaller than HDDs. SSDs are currently more expensive per unit of capacity than HDDs which is why they have not caught on so quickly.Disk Array Controller
A disk array controller is a device which manage the physical disk drives and presents them to the computer as logical units. It almost always implements hardware RAID. RAID (Redundant Array of Independent Drives) is a technology that employs the simultaneous use of two or more hard disk drives to achieve greater levels of performance, reliability, and/or larger data volume sizes. A disk array controller also provides additional disk cache.
Labels:
Internal Computer Hardware
Location:
Karachi, Pakistan
Parts of a computer
Parts of a computer
If you use a desktop computer, you might already
know that there isn't any single part called the "computer." A computer
is really a system of many parts working together. The physical parts,
which you can see and touch, are collectively called hardware. (Software, on the other hand, refers to the instructions, or programs, that tell the hardware what to do.)
The illustration below shows the most common
hardware in a desktop computer system. Your system may look a little
different, but it probably has most of these parts. A laptop computer
has similar parts but combines them into a single notebook-sized
package.

System unit
The system unit is
the core of a computer system. Usually it's a rectangular box placed on
or underneath your desk. Inside this box are many electronic components
that process information. The most important of these components is the central processing unit (CPU), or microprocessor, which acts as the "brain" of your computer. Another component is random access memory (RAM),
which temporarily stores information that the CPU uses while the
computer is on. The information stored in RAM is erased when the
computer is turned off.
Almost every other part of your computer connects to the system unit using cables. The cables plug into specific ports (openings), typically on the back of the system unit. Hardware that is not part of the system unit is sometimes called a peripheral device or device.

Storage
Your computer has one or more disk drives—devices
that store information on a metal or plastic disk. The disk preserves
the information even when your computer is turned off.
Hard disk drive
Your computer's hard disk drive stores information on a hard disk,
a rigid platter or stack of platters with a magnetic surface. Because
hard disks can hold massive amounts of information, they usually serve
as your computer's primary means of storage, holding almost all of your
programs and files. The hard disk drive is normally located inside the
system unit.

CD and DVD drives
Nearly all computers today come equipped
with a CD or DVD drive, usually located on the front of the system unit.
CD drives use lasers to read (retrieve) data from a CD, and many CD
drives can also write (record) data onto CDs. If you have a recordable
disk drive, you can store copies of your files on blank CDs. You can
also use a CD drive to play music CDs on your computer.

DVD drives can do everything that CD drives
can, plus read DVDs. If you have a DVD drive, you can watch movies on
your computer. Many DVD drives can record data onto blank DVDs.
Tip
-
If you have a recordable CD or DVD drive, periodically back up (copy) your important files to CDs or DVDs. That way, if your hard disk ever fails, you won't lose your data.
Floppy disk drive
Floppy disk drives store information on floppy disks, also called floppies or diskettes.
Compared to CDs and DVDs, floppy disks can store only a small amount of
data. They also retrieve information more slowly and are more prone to
damage. For these reasons, floppy disk drives are less popular than they
used to be, although some computers still include them.

Why are floppy disks "floppy"? Even though
the outside is made of hard plastic, that's just the sleeve. The disk
inside is made of a thin, flexible vinyl material.
Mouse
A mouse is a small device used to point to and
select items on your computer screen. Although mice come in many shapes,
the typical mouse does look a bit like an actual mouse. It's small,
oblong, and connected to the system unit by a long wire that resembles a
tail. Some newer mice are wireless.

A mouse usually has two buttons: a primary
button (usually the left button) and a secondary button. Many mice also
have a wheel between the two buttons, which allows you to scroll
smoothly through screens of information.

When you move the mouse with your hand, a
pointer on your screen moves in the same direction. (The pointer's
appearance might change depending on where it's positioned on your
screen.) When you want to select an item, you point to the item and then
click (press and release) the primary
button. Pointing and clicking with your mouse is the main way to
interact with your computer. For more information, see
Keyboard
A keyboard is used mainly for typing text into
your computer. Like the keyboard on a typewriter, it has keys for
letters and numbers, but it also has special keys:
-
The function keys, found on the top row, perform different functions depending on where they are used.
-
The numeric keypad, located on the right side of most keyboards, allows you to enter numbers quickly.
-
The navigation keys, such as the arrow keys, allow you to move your position within a document or webpage.

You can also use your keyboard to perform many of the same tasks you can perform with a mouse. For more information, see
Monitor
A monitor displays
information in visual form, using text and graphics. The portion of the
monitor that displays the information is called the screen. Like a television screen, a computer screen can show still or moving pictures.
There are two basic types of monitors: CRT (cathode ray tube) monitors and LCD
(liquid crystal display) monitors. Both types produce sharp images, but
LCD monitors have the advantage of being much thinner and lighter. CRT
monitors, however, are generally more affordable.

Printer
A printer transfers data from a computer onto
paper. You don't need a printer to use your computer, but having one
allows you to print e‑mail, cards, invitations, announcements, and other
materials. Many people also like being able to print their own photos
at home.
The two main types of printers are inkjet printers and laser printers.
Inkjet printers are the most popular printers for the home. They can
print in black and white or in full color and can produce high-quality
photographs when used with special paper. Laser printers are faster and
generally better able to handle heavy use.

Speakers
Speakers are used to play sound. They may be
built into the system unit or connected with cables. Speakers allow you
to listen to music and hear sound effects from your computer.

Modem
To connect your computer to the Internet, you need a modem.
A modem is a device that sends and receives computer information over a
telephone line or high-speed cable. Modems are sometimes built into the
system unit, but higher-speed modems are usually separate components.

Subscribe to:
Posts (Atom)







































